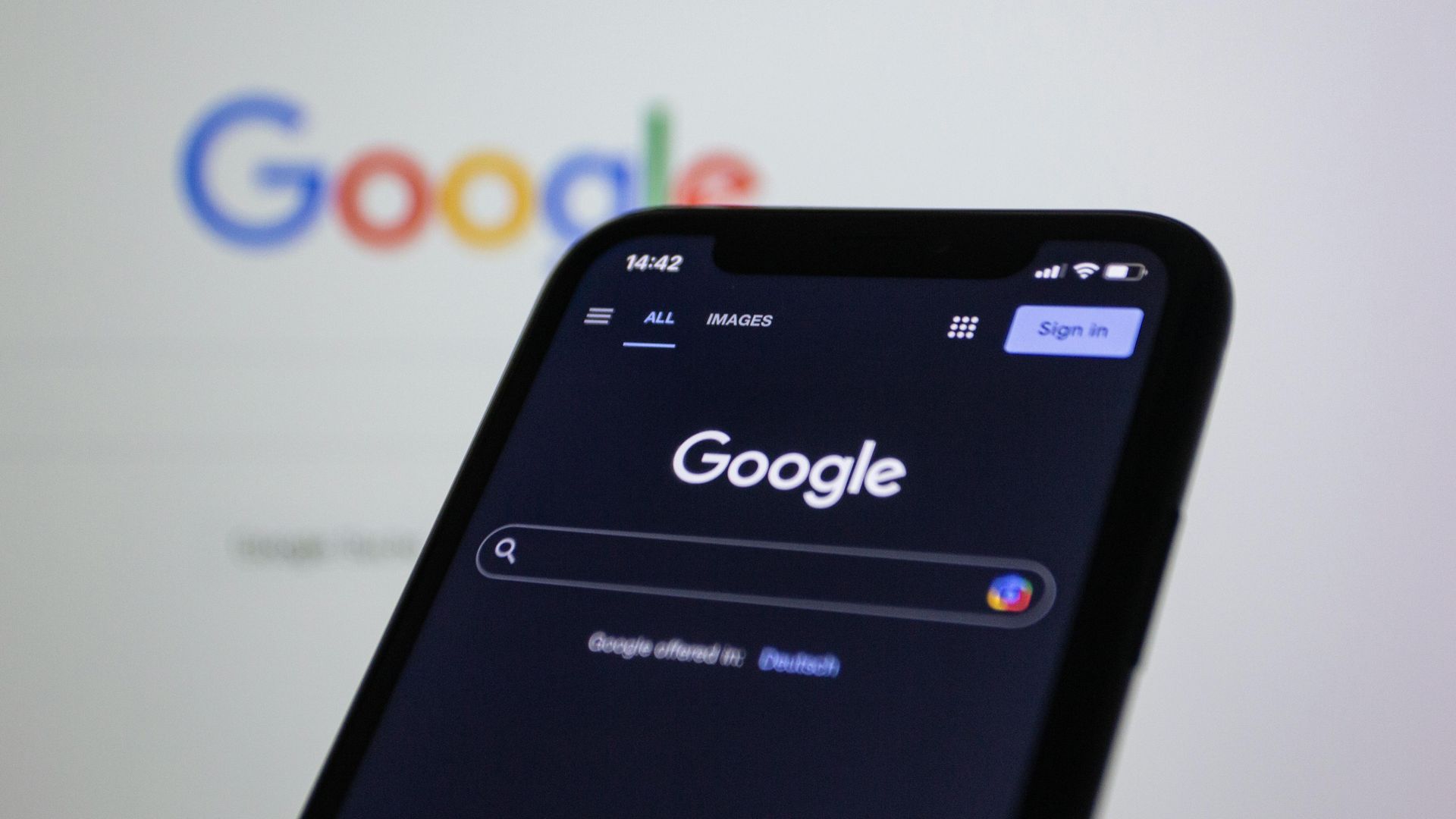Setting Up Your Real Estate GBP the Right Way: Business Information that Boosts Rankings
PropertyProsHQ GBP Optimization Course
Module 2 – Lesson 3
A fully optimized Google Business Profile (GBP) starts with a correct setup. If your GBP is missing key details, set up incorrectly, or not verified, you won’t rank well and will miss out on high-quality leads. Whether you’re creating a new GBP or refining an existing one, this lesson will ensure your profile is set up the right way from the start.
We highly recommend our free GBP audit. It shows how your Google Business Profile is doing right now — and where you need to improve. It’s the fastest way to make sure you’re working on the right things from day one.
And if you don’t want to do all of this yourself, we can do it for you as part of our GBP Core Optimization Package, which comes free with the Fast Movers Bonus on our Monthly GBP Optimization Packages. Book a call today.
I. Optimizing Your GBP (Without Violating Google’s Guidelines)
Step 1: Start the Process
• Go to Google Business Profile and click “Manage now.”
• Sign in with a Google account you want associated with your business.
• Review Google’s Tips for Improving Local Rankings
Step 2: Enter Your Business Information
• Business Title
o Use your real business name, this needs to match the business name on your website, social media and real estate agent accounts, etc.
o Avoid keyword stuffing
- For example: “Smith Home Buyers – Cash Home Buyers in Phoenix” could get flagged.
o If your business name naturally includes keywords, that’s fine
- For example: “Smith Home Buyers” or “Dallas Real Estate Solutions”.
o For real estate agents it is best to use your name separated by a dash and then your city and “Realtor”.
- For example: “John Smith – Dallas Realtor”
- If you operate under a brokerage as an agent, Google prefers that you use your own name as your business name. The separate that with a dash and your city and “Realtor” and then another dash and the brokerage name.
- or example “John Smith – Dallas Realtor – Keller Williams Realty”.
• Location & Address (Please see Module 1 – Lesson 2 for selecting an address)
o If you are choosing to be listed as a service area business select that option and enter the main areas in which you do business.
o Also add all the zip codes in that area if you can.
o We recommend getting one of our free audits before taking this step.
• Phone Number – Add your phone number, making sure that it is consistent across the internet.
o Best Practices for Phone Numbers:
- Use a local phone number instead of a toll-free number (Google favors local numbers for local businesses).
- If you want to use a call tracking number, you can enter the tracking number in the "Primary phone" field in GBP and add your actual business number in the secondary phone field.
• Website URL (or primary social media or agent page if you don’t have a website yet).
o If you have location pages on your website, it is important to use the URL for the location page (instead of your home page) where your address or service area is. This helps Google understand where you’re located and will improve your rankings. We call this a Location Landing Page.
Step 3: Business Hours
• Input your working hours, including weekends if applicable.
• It is best practice to show your clients that you’re available whenever the best time for them is to call you, but listing your business hours as 24/7 on your GBP can get you suspended. A safer option is to set business hours from 8 AM to 8 PM Monday—Sunday and use online service hours for the rest of the day.
Step 4: Select Primary Business Category and Subcategories
• Primary Category Selection for Real Estate Agents
o For real estate agents, the most appropriate primary category is "Real Estate Agent".
o For brokerages or agencies, "Real Estate Agency" is more appropriate.
• Primary Category Selection for Real Estate Investors
o For real estate investors (cash buyers, etc.), the most appropriate category is “Real Estate Consultant”.
o Google does not have an investor category yet and this is the category that the vast majority of investors select, so you want Google to know that you also fit in this category.
• Subcategories
o Listing as many relevant secondary categories as possible, helps with ranking and capturing a larger audience.
o Agents should select “Real Estate Agency” and “Real Estate Consultant”.
o Brokerages and agencies should select “Real Estate Agent” and “Real Estate Consultant”.
o Investors should select “Property Investment Company”.
o If one these other categories are relevant to you, then you should also select it:
- Commercial real estate agency
- Real estate rental agency
- Real estate appraiser
- Real estate developer
• Once complete, click “Finish” to move to the verification stage.
II. Using Tracking for Better Insights
• Tracking your GBP performance is essential for understanding how many visitors, calls, and leads you’re getting. Without proper tracking, you won’t know what’s working or how to improve your results. The best way to measure your GBP effectiveness is by using UTM parameters and Google Analytics to monitor user behavior.
1. Adding Google Analytics 4 (GA4) UTM Parameters to Your Website Link in GBP
• UTM parameters are small pieces of text added to the end of your website URL that help track where traffic is coming from. When you add a UTM-tagged URL to your GBP, you can see exactly how many people clicked on your profile and visited your website.
• Watch this video for a beginners guide to UTM parameters
• How to Add UTM Parameters to Your GBP Website Link
o Instead of just linking your website as: example.com
o You can add UTM parameters like this: example.com/?utm_source=google&utm_medium=organic&utm_campaign=GBP
o This customized URL helps you track GBP-specific traffic inside Google Analytics.
• What Each UTM Parameter Means
o utm_source=google → Identifies that the visitor came from Google.
o utm_medium=organic → Shows that the traffic is from organic (non-paid) search.
o utm_campaign=GBP → Helps separate GBP traffic from other sources like your main SEO efforts or ads.
• Where to Add the UTM-Tagged URL in GBP
A. Log in to your Google Business Profile.
B. Click “Info” and find the website field.
C. Replace your existing website link with the UTM-tagged URL.
D. Click Save and allow time for changes to update.
• Once this is set up, you’ll be able to track how many visitors are coming from your GBP inside Google Analytics.
2. Using Google Analytics to Monitor Engagement from GBP Visitors
• This will show you how many people visited your website from your GBP and what actions they took.
• After setting up UTM tracking, you can use Google Analytics to see how well your GBP is performing. Here’s what to check:
A. Finding GBP Traffic in Google Analytics 4
1. Open Google Analytics and go to Reports.
2. Click Acquisition → Traffic Acquisition.
3. Look for traffic labeled source = google and medium = organic.
4. Find the campaign labeled GBP (if you used that in your UTM setup).
B. Key Metrics to Monitor
1. Total Visits from GBP – How much traffic is coming from your profile?
2. Engagement Rate – Are visitors staying on your site or leaving quickly?
3. Contact Form Submissions – Are GBP visitors converting into leads?
4. Call Clicks – If tracking phone numbers, how many users clicked to call you?
5. Page Views – What pages are GBP visitors viewing?
III. Verification
• Google is always changing their verification process so it’s hard to say exactly how they will verify you. The most likely way is phone, email, or video verification. Postcard verification seems to be less common as of the spring of 2024.
• Phone, email, and postcard verification are relatively straightforward, just follow the instructions.
• Video verification can be a little bit more complicated but just follow the instructions and give Google whatever they ask of you. This is typically a short video taken at your address or in your service area to prove to Google that you work there. You might also need to show them some sort of proof of business like a utility bill or signage or the inside of your office. It’s a relatively straightforward process, and remember that you are a legitimate business and that’s all Google is looking for. Help them help you.
• If verification is delayed or denied, you can appeal through Google Business Support.
IV. Action Steps/Homework
• By completing these steps ASAP, you’ll have a fully set up and optimized GBP ready for verification and future evergreen lead generation.
• Step 1: Start Setting Up Your GBP
A. Visit google.com/business and click “Manage Now.”
B. Enter your business name exactly as it appears on your website and other platforms. Avoid keyword stuffing.
• Step 2: Add Business Information
A. Input the following details:
• Business Name: Use your real name followed by a dash, your city, and “Realtor” (e.g., John Smith – Dallas Realtor).
• Address: If you’re a service area business, hide your address and list the areas you serve, including ZIP codes.
• Phone Number: Use a local number for better rankings. If using call tracking, list the tracking number as primary and your actual number as secondary.
• Website URL: Link to your homepage or a location-specific landing page if applicable.
• Step 3: Set Business Hours
A. Input realistic hours of operation (e.g., 8 AM–8 PM). Avoid listing 24/7 availability unless you truly operate around the clock.
• Step 4: Select Categories
A. Choose “Real Estate Agent” for agents; “Real Estate Agency” for agencies; and “Real Estate Consultant” for investors.
B. Add relevant subcategories such as “Real Estate Consultant” or “Property Investment Company” if applicable.
• Step 5: Add UTM Tracking to Your Website Link
A. Create a UTM-tagged URL to track GBP traffic in Google Analytics
B. Replace the standard website link in your GBP with this URL.
• Step 6: Prepare for Verification
A. Follow Google’s verification process (postcard, phone, email, or video).
B. Gather any required documents like utility bills, business licenses, or photos of your office if needed for video verification.
Continue to Lesson 4: Crafting the Perfect Real Estate GBP Description